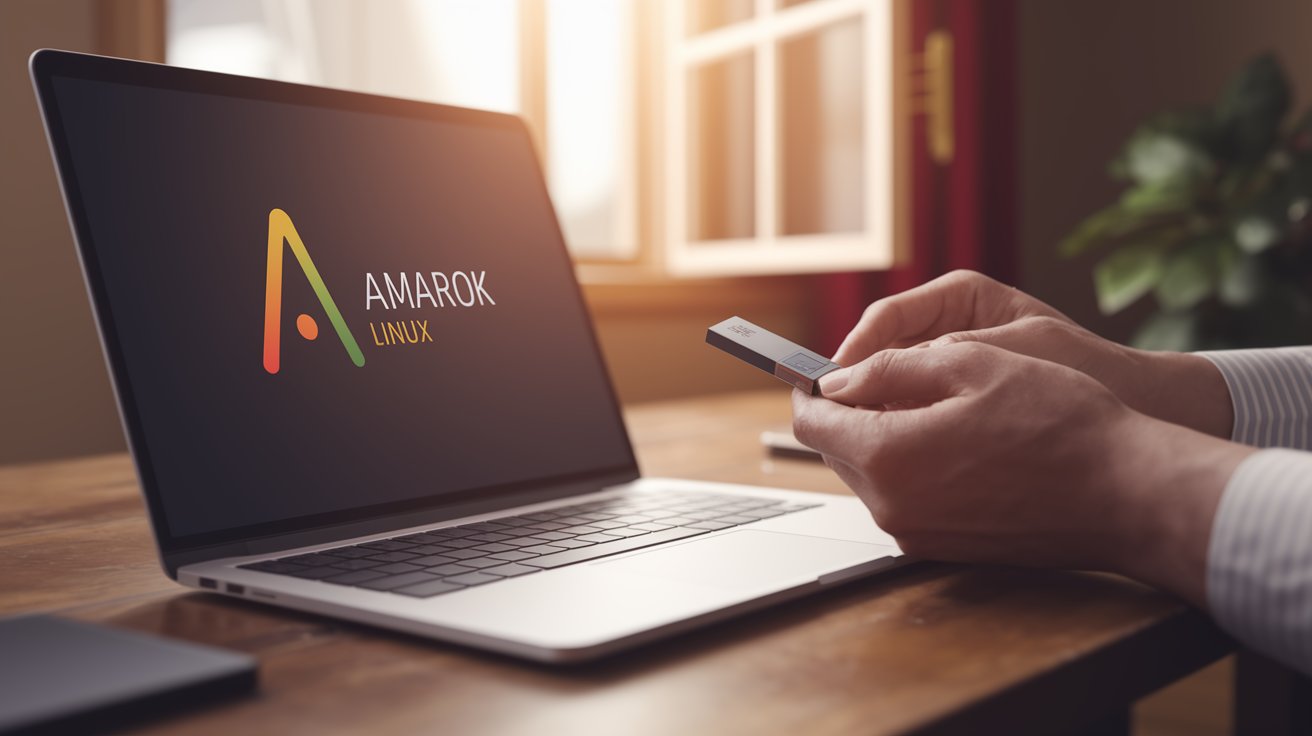Creating a Bootable USB for Amarok Linux
How to Create a Bootable USB for Amarok Linux
Starting with Linux doesn’t have to be complicated. Whether you’re a student, a professional, or just curious about alternative operating systems, using Amarok Linux is a great step. It’s lightweight, user-friendly, and comes with desktop environments like Cinnamon, MATE, and LXQt. But before anything else, you’ll need a reliable way to try it out—and that’s where a Bootable USB comes in.
More and more people across the globe are turning to Linux for writing, graphic design, programming, and more. Instead of jumping straight into installation, preparing a Bootable USB is a faster and safer way to test the waters. USB drives are easy to carry, more durable than DVDs, and ideal for today’s flexible workspace.
A Quick Look
- Goal: Provide a clear process to make a USB drive ready to install or test Amarok Linux
- What You’ll Learn: Tools you need, step-by-step setup, and tips to avoid common issues
- Why It Matters: A Bootable USB gives you a portable, dependable tool to explore Linux without touching your current OS
Why a Bootable USB is a Smart Move
Amarok Linux is built for speed and simplicity. Creating a Bootable USB isn’t just for installation—it’s also helpful for quick repairs and testing systems. With a USB drive, you can boot into Amarok Linux on nearly any compatible computer.
In areas where internet speed is limited, downloading the Amarok Linux installer and sharing it via USB is much more practical. People from different parts of the world, especially those using older hardware, benefit from how light and efficient Amarok Linux is.
A Bootable USB also helps users experiment with Linux safely. If you’re hesitant about installing it on your main system, running it from a USB lets you try everything first without changes to your computer.
What You’ll Need Before Getting Started
USB drives are easy to find and affordable. For Amarok Linux, make sure your drive has at least 4GB—though 8GB is better for flexibility. A faster drive also helps cut down setup time.
Always eject your USB safely to avoid damaging files. For creating a Bootable USB, choose a method that fits your current system:
Windows Users: Rufus is widely trusted.
Linux Users: Tools like BalenaEtcher or the dd command work well.
Make sure the Amarok Linux ISO comes from the official site: amaroklinux.org. This reduces the risk of corrupt files or security issues.
Steps to Prepare Your USB Drive
Here’s a simple guide anyone can follow, whether you’re on Windows or Linux:
Download the ISO File
Select your preferred version (Cinnamon, MATE, or LXQt). Choose the one that matches your device’s specs.
Prepare the USB Flash Drive
Back up anything important. This process will erase all data on the drive.
Choose a Tool for Flashing
Rufus (Windows): Install Rufus, select the ISO and USB, then click start.
BalenaEtcher (All platforms): Just three steps—pick ISO, select USB, start flashing.
Terminal method (Linux): For advanced users, dd is a strong option:
bashwith your USB’s actual device name.
Copy
Edit
sudo dd if=/path/to/amaroklinux.iso of=/dev/sdX bs=4M status=progress
Replace /dev/sdX Be cautious—picking the wrong disk can wipe important data.
Wait for the Process to Finish
Don’t remove the USB early. After flashing completes, eject the drive properly.
Why This Helps Users Around the World
In places with limited access to high-speed internet or new computers, Bootable USBs serve as vital tools. Whether in classrooms with donated hardware or tech workshops, a USB loaded with Amarok Linux can bring new life to old devices.
In training sessions or Linux demos, having a ready USB ensures you can present Amarok Linux with any available machine. Some tech communities even organize install events where USBs are shared and systems are set up on the spot.
Real-Life Examples From Different Regions
A freelance web designer in Southeast Asia used an old laptop to run Amarok Linux. With just a Bootable USB, he installed the MATE version and found it ran smoothly for daily work.
Another case comes from a student in the Middle East who wanted to learn programming. With no budget for a new PC, he tried Amarok Linux via USB. It let him test programming tools before deciding to install permanently.
In the US, a hobbyist tried the Cinnamon version using a USB stick. Without removing his existing OS, he was able to explore Amarok and later set up a dual-boot system once he was confident.
Common Issues and Easy Fixes
Here are a few challenges you might face—and how to solve them:
- USB Won’t Boot
Make sure USB boot is enabled in your BIOS/UEFI. Also, double-check that the ISO was flashed correctly. - Corrupt ISO File
Always compare checksums (MD5 or SHA256) when downloading the ISO. - Incomplete USB Setup
If files look missing, try using a different USB or re-flashing the ISO. Some drives wear out over time. - Still Boots to Windows
Try pressing F12 (or your device’s key) at startup to manually select USB as the boot device.
More Technical Users Might Like This
Those who enjoy command-line work often prefer using dd for precise control. Before using it, check your USB drive name using lsblk or fdisk -l. This helps avoid overwriting the wrong drive.
Rufus is another popular tool due to its advanced settings. You can select between MBR and GPT formats based on your BIOS.
BalenaEtcher is great for beginners. It works on all platforms and verifies files after flashing to reduce errors.
Helpful Practices to Keep in Mind
Scan ISO files with antivirus software before flashing, just to be safe. Stick with downloads from official sources, not random torrents.
Label your USBs consistently if you have several plugged in. Double-check drive names to avoid confusion.
When reusing a USB, format it properly before flashing again. This clears any leftover partitions and prevents setup errors.
Beyond Installation: Other Uses for Amarok Linux
Amarok isn’t just for coders. Designers, students, and shop owners also benefit. Its different desktop versions let you choose the right style—Cinnamon for modern PCs, LXQt for older systems.
Some use it as a rescue tool. In repair shops or during tech support calls, having a Bootable USB means you can quickly scan or back up data—even on broken systems.
Suggestions to Keep It Running Smoothly
If your ISO version is a few months old, consider downloading the latest release. Updates often include performance improvements and bug fixes.
Before committing to a full install, try Amarok in live mode. This lets you check if Wi-Fi, sound, and display all work well on your machine.
The same USB can also serve as a tool for computer maintenance. If a system fails to boot, Amarok’s live environment lets you recover important files or fix issues without touching the main OS.
Building Community Connections
One of Linux’s strengths is its community. If you run into questions while setting up your Bootable USB, there are active forums and groups ready to help. Most users started the same way.
Try joining local Linux groups or online chats. They often hold small events, giving you a chance to meet others, learn faster, and feel more comfortable experimenting.
Final Thoughts
Setting up a Bootable USB for Amarok Linux is a smart step. It opens up possibilities for learning, experimentation, and practical solutions—especially where newer computers or fast internet aren’t always available. Start with the right tools, follow a careful process, and reach out to the community when needed. Once your USB is ready, Amarok Linux is just a restart away from helping you get more out of your device.