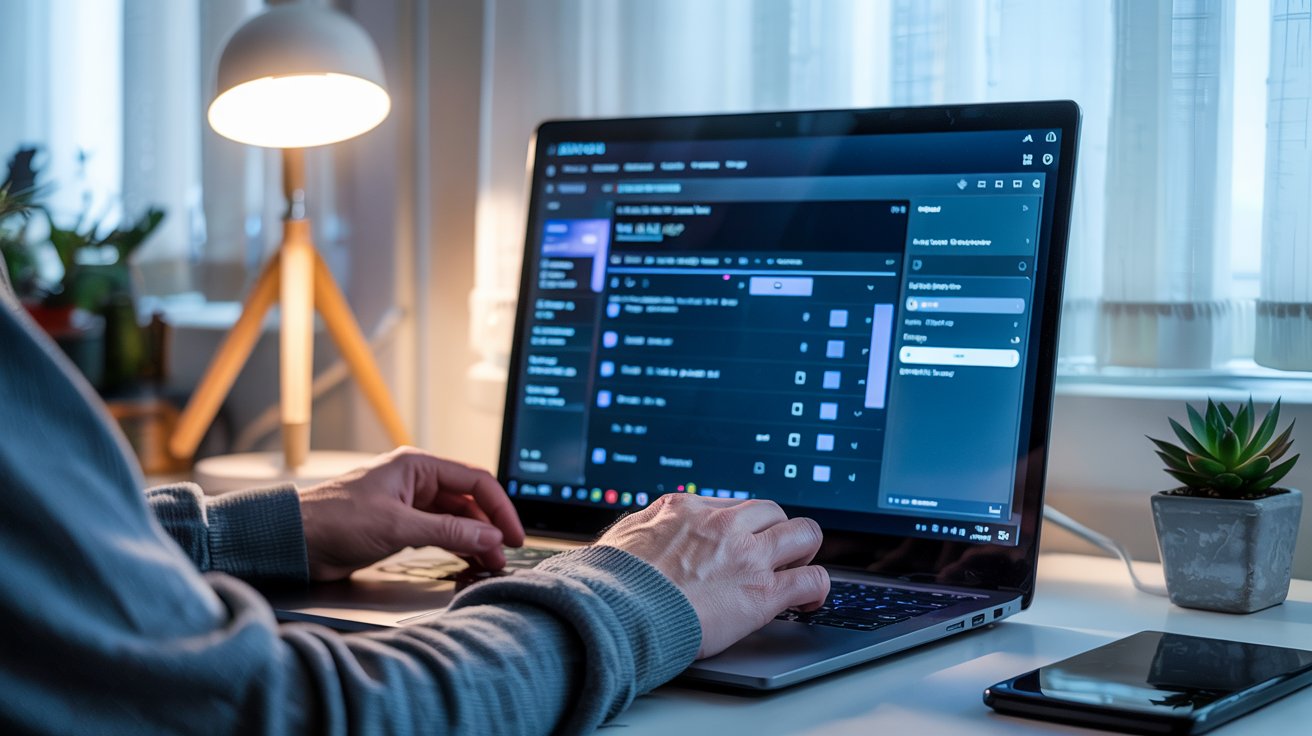Setting System Preferences on Amarok Linux
Setting System Preferences in Amarok Linux for a Smoother Workflow
Whether you’re just starting out with Linux or switching from a heavier system, Amarok Linux can adapt well to your personal style. By fine-tuning a few preferences, you can build an environment that supports your day-to-day work without unnecessary clutter. It doesn’t take long, and the gains are lasting.
Quick Overview
Learn how customizing system preferences improves performance, even on outdated hardware.
Compare Cinnamon, MATE, and LXQt environments based on usability and resource consumption.
Set up shortcuts, battery usage, update scheduling, and notifications for a workflow that fits your routine.
Why Preferences Impact Productivity
Amarok Linux lets you decide how the system behaves—from appearance to performance. But default settings don’t always match how you work. For example, if windows don’t snap the way you prefer, or if icons are too small on your monitor, it slows you down. Every little delay can pile up over the day.
Custom settings remove friction. When your environment responds the way you expect, your focus stays on the task at hand. This matters most when your time is split across multiple projects, deadlines, or teams across different time zones.
Update and Backup Before Making Changes
Before adjusting anything, make sure your system is current. Open a terminal and run:
That fetches the latest packages and security updates. Follow this by creating a system snapshot with `timeshift`. You can also back up key folders manually to an external drive. These safety steps protect your work in case something doesn’t behave as expected after you apply changes.
Picking a Desktop Environment That Fits You
Amarok offers flexibility through three lightweight environments. Your choice depends on your hardware and preferences.
- Cinnamon – Great if you like a polished layout with drag-and-drop panels and smooth transitions. Ideal for those who came from Windows and prefer a modern look.
- MATE– Prioritizes stability and lower memory usage. Excellent for laptops with 4GB RAM or less. Its interface is clean, functional, and straightforward.
- LXQt – Perfect for speed. Boots quickly, even on machines with older processors. Best choice if you’re aiming for simplicity and a minimal load on your system.
You can switch between them anytime by logging out and choosing a new session from the login screen. Try each one for a day or two to see which feels most natural.
Fine-Tuning Appearance for Comfort
Visual settings matter more than most users realize. Long hours in front of a screen can be tiring if the display isn’t optimized for clarity and contrast. Amarok lets you change themes, fonts, and icon sets easily.
Start by launching the Appearance panel. Pick a theme that’s easy on the eyes, especially for evening work. If you use a wide monitor, adjust the font scale to 1.2 or even 1.3 depending on your viewing distance. This reduces squinting and keeps your posture relaxed.
For icons, try Papirus, Numix Lite, or Flatery. These give consistent styling across apps and reduce visual noise. If you choose a dark theme, make sure your terminal and text editors also follow that scheme. Sudden contrast changes strain the eyes during coding or writing tasks.
Making Older Hardware Perform Better
If you’re using a laptop from 2013 or earlier, don’t worry—Amarok is designed to handle it. There are specific tweaks that breathe new life into aging devices.
In Settings > Effects, disable animations and transparency. This stops your system from wasting resources on visual extras. LXQt users should turn off panel compositing and switch to Openbox as the window manager. These changes lower CPU usage and allow your fan to rest.
Next, review the Session Manager. Disable unnecessary startup applications like Bluetooth services or media daemons if you don’t use them. You’ll notice quicker boot times and less lag when switching between apps.
Another tip: remove language packs and printer drivers you don’t need. Use the command line or your package manager to remove them safely.
Assigning Keyboard and Mouse Shortcuts
Keyboard shortcuts are small changes that make a big difference. Under Settings, go to the Keyboard tab and assign Super+E to your file manager. This means you can open it without lifting your hands off the keyboard.
Map your multimedia keys next. Assign F7 for previous track, F8 for play/pause, and F9 for next. This keeps media control at your fingertips without switching apps.
If you work with design tools like GIMP or Inkscape, use your mouse’s side buttons for undo and redo. These shortcuts save clicks and keep your workflow fluid.
For terminal users, consider assigning shortcut keys to scripts. For example, launch your VPN, sync Dropbox, or open specific folders with custom keys.
Saving Power Without Losing Function
Battery life is a concern, especially if you work from cafes or shared spaces where plugs are limited. Amarok gives you full control over power behavior.
Under Power Settings, choose a balanced profile for the CPU when on battery. This reduces drain without slowing down basic tasks. Enable auto-suspend after five minutes of inactivity. It’s a quiet way to extend battery life.
For desktops, turn off USB autosuspend to avoid disconnects with audio or camera devices. This is especially useful if you’re on a video call or recording for a client.
Also, monitor your background processes. Tools like `htop` show which services use the most power. Turn off the ones you don’t need.
Routine Maintenance and Protection
Set your system to check for updates once a day using a simple timer. This ensures you’re never too far behind on package versions or security patches.
Enable the built-in firewall by running:
Only open the ports required for services you actually use. For remote workers, `fail2ban` is a good tool to block repeated failed login attempts. It’s a quiet but effective defense for those who use SSH or host web apps.
Also, review your user permissions every few months. Remove unused accounts or revoke sudo access from accounts that don’t need it.
Controlling Notifications and Sound Feedback
Too many alerts can break your concentration. Go to the Notifications panel and turn off apps that aren’t essential. Screenshot tools, download managers, or update reminders can be silenced without missing anything important.
Use scheduled quiet hours if your work overlaps with clients abroad. Activate “do not disturb” mode during their off-hours so you can focus without interruptions.
Under audio settings, assign short, soft notification tones. Loud sounds can be annoying in shared environments. A clean “ping” or pop sound gets the message across without startling anyone nearby.
Adapting to Global Use Cases
Amarok isn’t just useful for individuals. In education, some schools in Africa use it to run labs on refurbished machines. Its low system demand keeps things running smoothly.
In Southeast Asia and Europe, freelancers and small teams rely on Amarok to cut down software costs. It works well in co-working hubs, especially when paired with cloud tools like Nextcloud or OnlyOffice.
You can also install local language packs offline. This helps in areas with unstable internet. When global teams follow a similar preference setup, training becomes easier. Everyone sees the same layout and can follow instructions without confusion.
Making Your Environment Work for You
Small adjustments make big improvements. Taking time to set up Amarok the way you like reduces stress and boosts productivity. Whether you’re writing, designing, or managing systems, every setting you fine-tune makes your day smoother.
Don’t feel pressured to change everything at once. Begin with the essentials—appearance, shortcuts, and battery settings. As you get more comfortable, explore other areas at your own pace. Eventually, you’ll create a system that feels like it was built just for you.