
Você já sentiu a necessidade de ter acesso direto a uma página usada com frequência, como o WhatsApp web, e percebeu que o Firefox ainda não permite a instalação de webapps nativamente? Neste tutorial veremos como com alguns passos simples, usando as ferramentas integradas do KDE Plasma e XFCE, podemos adicionar atalhos de nossas páginas favoritas à nossa área de trabalho com um único clique. Vale ressaltar que no final haverá uma menção especial caso você use um desktop diferente, então se você não usa nenhum desses dois primeiros DE, dê uma olhada no final do blog!
KDE Plasma
Este desktop nos permite uma ampla personalização do nosso sistema, sem ter que queimar a cabeça e, por padrão, vem carregado de ferramentas para nos fazer sentir em casa ao gerenciar nosso computador.
Primeiro devemos clicar com o botão direito do mouse em qualquer lugar da nossa área de trabalho, clicar em “Criar novo” e “Link de localização (URL)…”
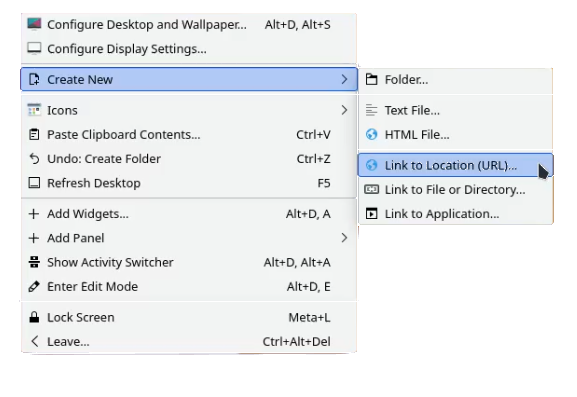
Agora esta pequena janela aparecerá, aqui só precisamos adicionar as informações solicitadas pelos espaços necessários.
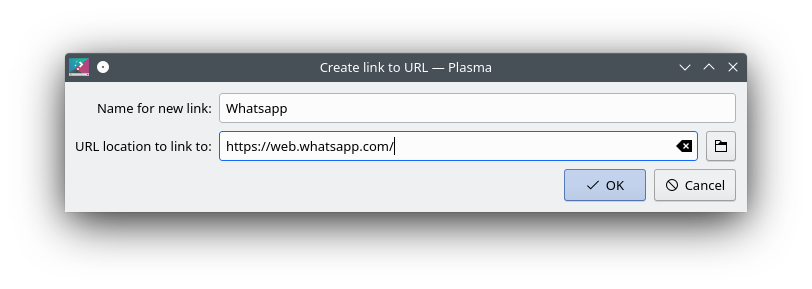
Agora teremos o acesso direto em nossa área de trabalho, e pressionando dois cliques abriremos essa página em nosso navegador padrão!
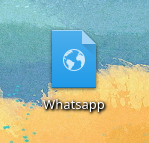
Se quisermos alterar este ícone padrão, basta clicar com o botão direito do mouse no atalho, pressionar propriedades
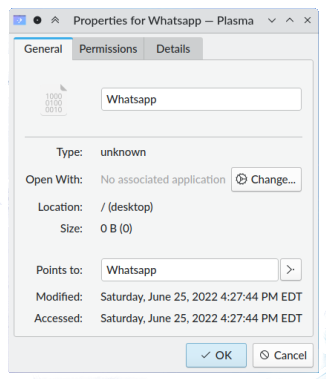
Em seguida, clicaremos na caixa destacada à esquerda
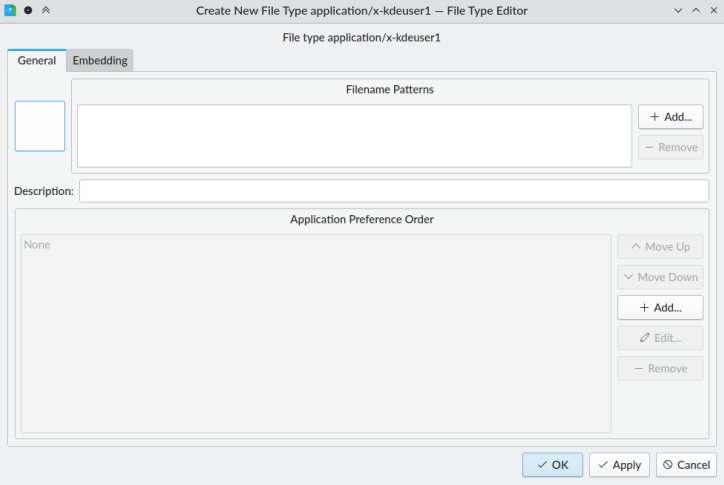
E uma vez que esta janela se abre, vamos pressionar “pesquisar” e escolher a imagem que queremos do nosso gerenciador de arquivos, certifique-se de escolher uma imagem no formato .png
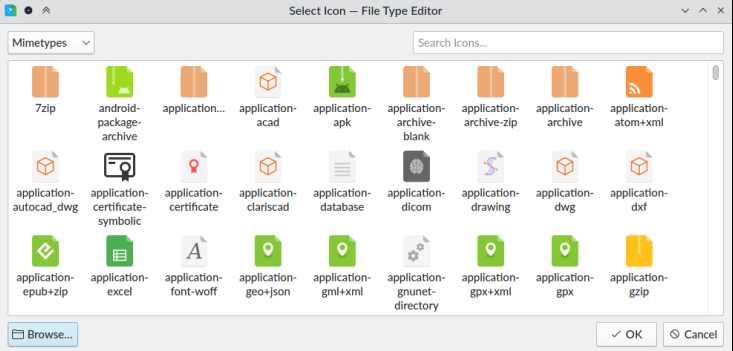
XFCE
Primeiro, como no Plasma, clicamos com o botão direito do mouse na área de trabalho e escolhemos a opção “Criar URL do link”
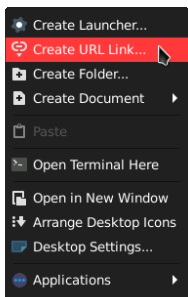
Agora, esta pequena janela aparecerá onde simplesmente inseriremos os dados da nossa página da web preferida !
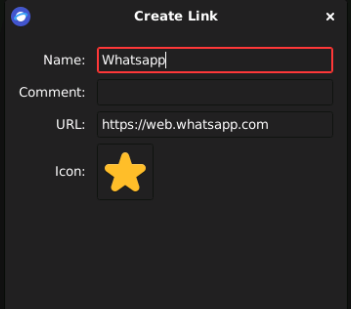
Esta área de trabalho também lhe dá a possibilidade de adicionar uma imagem ao seu atalho, simplesmente neste caso pesquisaríamos por “whatsapp logo” na internet, devemos pesquisar e certificar-se de que a imagem que vamos baixar vem no formato .png, simplesmente clicando nas propriedades da imagem podemos ver isso. Isso é para que o ícone tenha transparência.
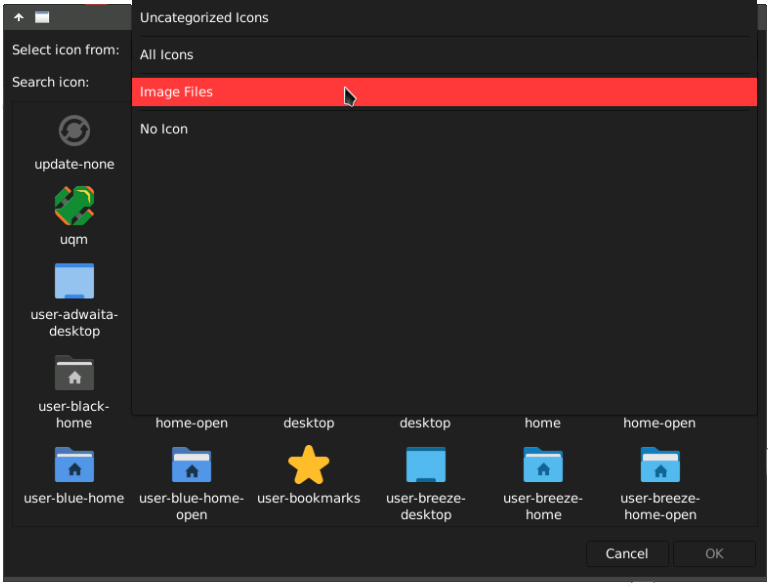
E, finalmente, teríamos nosso atalho em nossa área de trabalho!

WebApps-Manager
Antes de tudo, acessamos o gerenciador de software e procuramos por “Webapp-Manager” e clicamos na primeira opção
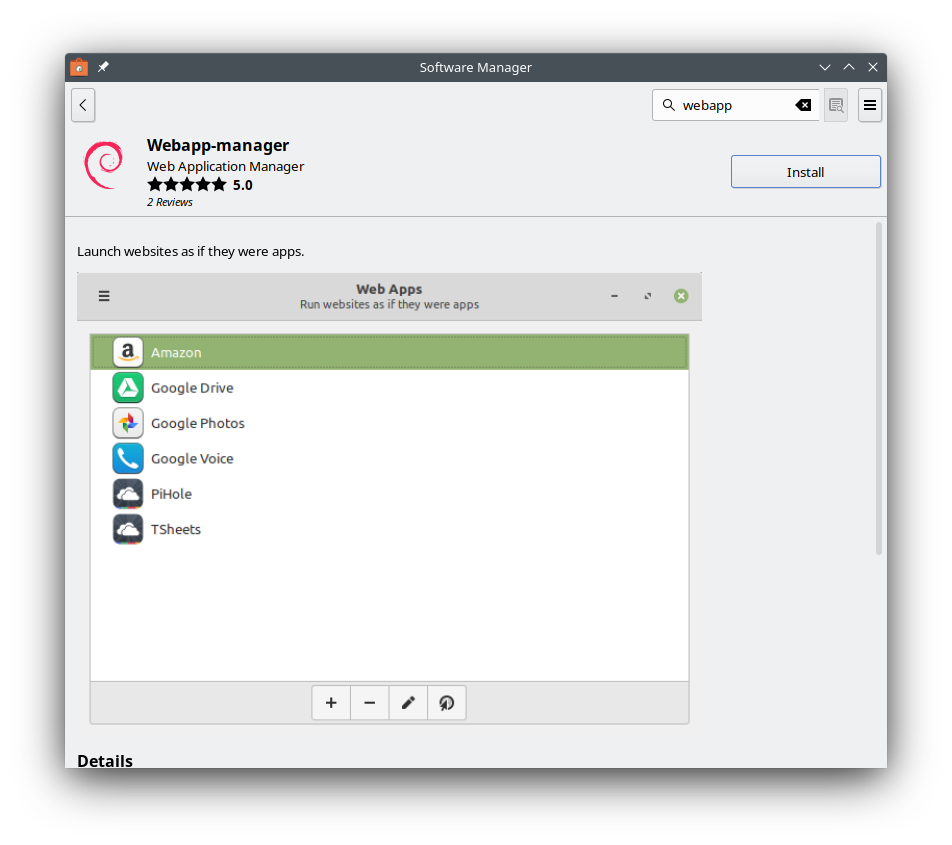
Al abrir debemos presionar en el icono de “+” que aparece mas abajo
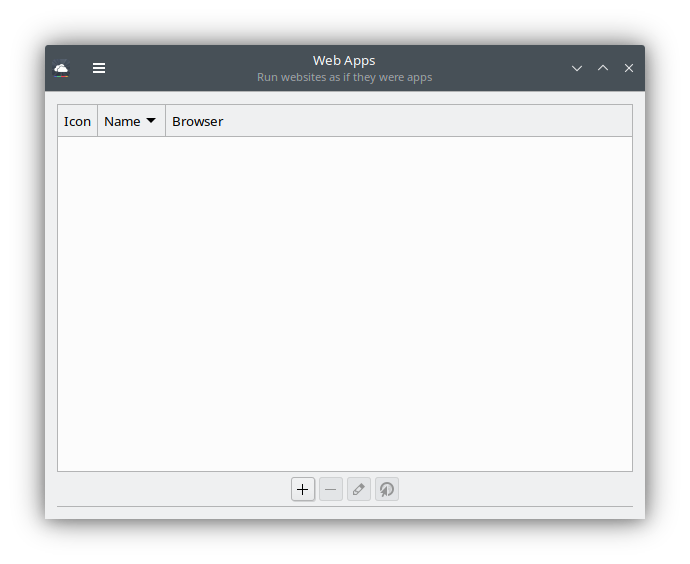
E como nos casos anteriores, pressionaremos o ícone da nuvem para escolher em nosso gerenciador de arquivos qual imagem queremos usar como ícone de atalho, colocaremos o nome e o endereço da página, também podemos adicionar uma categoria onde está aparecerá no menu para iniciar aplicativos de nossa distribuição, pois este programa não adiciona diretamente um ícone na área de trabalho, mas cria um executável em nosso menu de aplicativos e, finalmente, podemos adicionar qual navegador ele usará. Vale a pena mencionar que a seção que abre o Webapp-manager é completamente separada do seu navegador padrão, então você não precisa se preocupar com seu histórico ou favoritos.
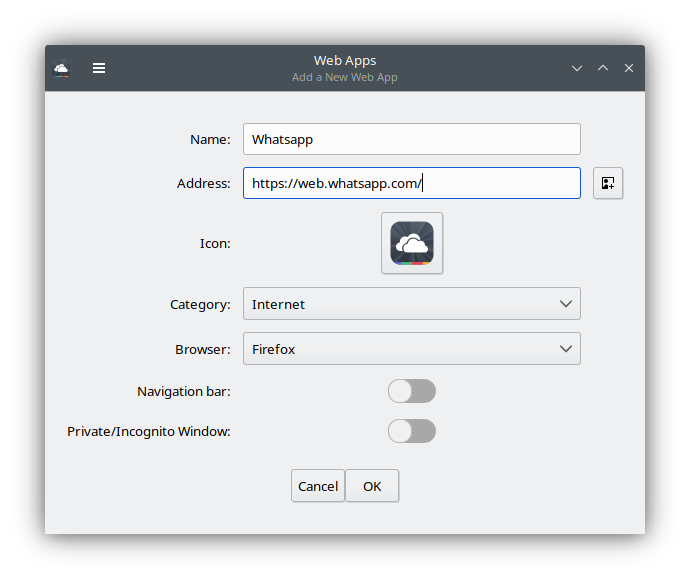
Sugestõe
Em primeiro lugar, não recomendo usar a área de trabalho de download padrão para salvar os ícones que você usa nesses atalhos, pois uma vez que você os exclua o ícone do seu atalho também desaparecerá, recomendo que você adicione diretamente o ícone em “/home/$ USER /.local/share/icons/youriconpack” e escolha a partir daí. Você também pode simplesmente criar uma pasta em sua pasta de downloads ou imagens (de preferência chamada de Ícones) e adicionar esses ícones lá
0 comentário